
Quick Settings (Android)
In Android devices, the “Settings” shortcut has a central role. It allows you to configure the phone functions, access information in real time, and also to check in detail the parameters of the system. However, despite the clear presentation, it is still too complex for most users. Fortunately, it is possible to use a “widget” to quickly change setting without having to delve into a labyrinth of sub-topics.
Quick Settings for Android is a freeware to easily adjust an Android phone. Its strong point is the ability to provide quick access to essential configurations of Android devices through a single interface. You can now enable and disable the touch features, 3G, GPS, WiFi, Bluetooth, or adjust alarm and brightness easily. You simply need to press the title of each item to go directly to the corresponding menu and change the advanced settings. It doesn’t stop right here, there are six additional functions in the “Customize” menu. You can add them to those that are already displayed by default, rearrange the positions and hide the ones you don’t want. It can also manage the battery utilization, view the remaining space on the SD card and the amount of available memory.
Universal RockPlayer (Android)
Android phones by default support a limited number of video file formats. If you want to play an unsupported format, it is mandatory to convert the file using third-party software on your desktop computer. To simplify your work, it is recommended to install the RockPlayer Universal Android. This multimedia player lets you play nearly all your videos and music formats on Android.
Once launched, the application displays the list of files and folders at the root of the storage. You only need to navigate to the directory containing your files. It will show their names, format and size. All you have to do is tap on one of them to start playing. When you exit the app, it will remember the previous position and will play automatically from that position. During a normal playback session, you can adjust the screen size, pause, fast forward or rewind. There is also a standard progress bar to control the playback with a single tap. By default, it will display the time and the percentage of the remaining battery life. A blue button will show you some more information about the file format, resolution, and the size.
You can also enable the AutoPlay feature associated to a specific file format and change the size and color of the text. In addition, you can hide information about the use of the battery, display only the media files in the explorer and show hidden files. The “Clear History” option allows you to erase the history of playback. The playback performance of this app depends on the device’s processor.
VLC and oPlayer Lite (iPhone and iPod Touch)
The iPhone and iPod Touch support very few file formats, by default, they can only play MP4 or H264 formats. Of course, there are many ways to convert videos from your handycam, to the right format, but it means you need to devote significant amount of time to just convert and transfer the file. Fortunately, there are several excellent video players, including the famous VLC Media Player. It lets you play your videos on iPhone 4, iPhone 3G, iPod Touch and iPod Touch 3rd Gen without having to convert them first. The freeware supports most popular formats available on the market, including Avi, Divx, 3GP, MKV, FLV, MOV, MP4 and MPG. Other than that, it is totally free and has a clean interface. The app can display a thumbnail preview of the title, duration, size and resolution. On the Edit option, you will be able to delete files directly and free up disk space quickly.
To launch a video, simply tap on a file. It can remember the last played position when you exit the app and automatically resumes at the same place. You not only can move freely on any position while playing the file including, pause, fast forward and rewind, but also adjust the volume. Unfortunately, there are no zoom function and full screen feature to remove the black bars.
Although it is a very popular player, fluidity is still an issue. You may see jerks, lags, and also synchronization problem between sound and image. The application also lacks subtitles and audio files management.
If you are looking for more features, you can turn to OPlayer Lite. It also offers the ability to play a streaming video from the Internet, also download files from an FTP/Samba. Its compatibility is equally extensive, and its performance is even higher, but the Lite version displays advertisements that can be disabled by switching to “Airplane” mode.
Logitech TouchMouse (iPhone and iPod Touch)
Logitech is well known for its input devices, audio system and Harmony remotes. With Touch Mouse, the Swiss manufacturer can transform your devices into a keyboard or mouse in seconds. This capability is certainly not new: it is already available on other devices including Windows Mobile. Nevertheless, the solution works well with the responsiveness of iPhone screen. You can control mouse cursor on your Windows PC or Mac desktops from your iPhone/iPod Touch, and it can also replace the physical keyboard. The freeware allows you to select a movie on the PC and of course helps you during a presentation (with Keynote).
You need to install Logitech Mouse Touch Server on a Windows or Mac desktop. Once installed, the application should be shown on the tray on Windows or on the menu bar in Mac OS X. Next, install the Touch Mouse freeware on your iPhone or iPod Touch. Make sure your iPhone or iPod Touch connected to the same network as your computer. When running the program, simply select it from the list of servers. The connection is established almost instantly and you can quickly use your devices as wireless touchpad and keyboard.
The entire screen can be used as trackpad. There are three buttons on the top of the screen to simulate left, center and right. To switch to keyboard, simply click on the logo on the bottom left position, the QWERTY keyboard have Ctrl, Option and Command for Mac or Ctrl, Alt and Windows for Windows PC. By orienting the device horizontally, you will go to landscape mode.
When using remote mouse, it would be useful to increase the size and speed (sensitivity) of the cursor. To do this, go to “System Preferences” in Mac OS X, click on “Universal Access” then “Mouse & Trackpad”. On Windows, you can adjust the setting at the control panel. You can set options for left click, scrolling also enable right clicking with two fingers.



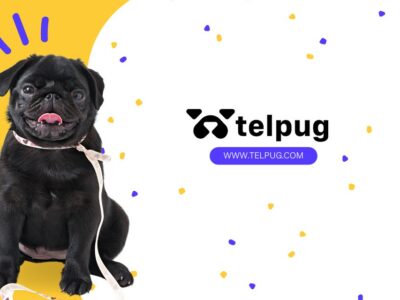


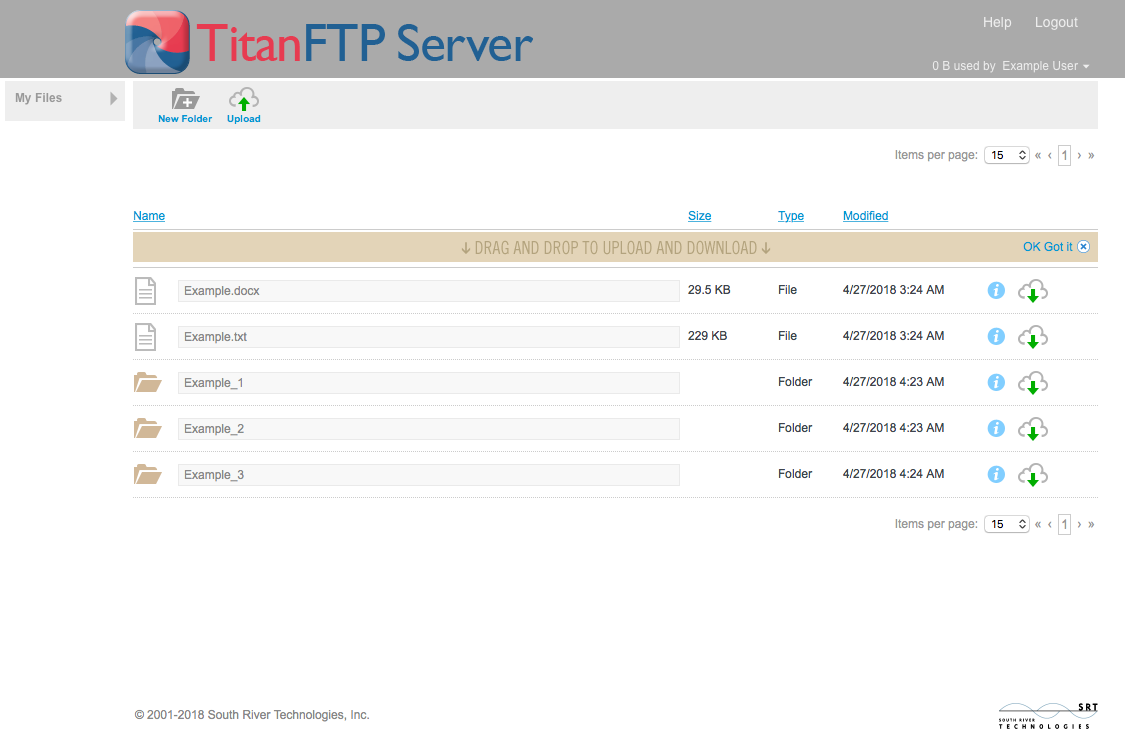


Comments