
If your computer starts to drag or act wonky, don’t reboot it just yet. In Windows 7, you can use Task Manager to resolve many issues. It allows you to view active programs, services and processes currently running inside your computer. In general, Windows does an amazing job of managing and prioritizing all of hidden services and processes, but sometimes things can go awry. This is the moment when you should dive into Task Manager.
There are a few ways to launch the Task Manager in Windows 7
- Type “Task Manager” in the search bar
- Right-click on the task bar and choose Start Task Manager
- Ctrl-Alt-Del and then choose Start Task Manager
At the bottom of Task Manager, you’ll find a helpful information panel that displays the current active process, the percentage of processor usage and the percentage of RAM used. You can instantly find out if an application or process consumes way too much CPU or RAM resources, which is often the single most important information when troubleshooting a sluggish Windows 7 PC. At the top of the Task Manager console, you’ll find these tabs:
Applications Tab

It is what you first see when you open the Task Manager and it shows all apps that are currently active in the taskbar. Programs that are minimized to the System Tray, like anti virus software and Microsoft System Essentials are actually active, but they are absent on the list, even the Task Manager itself doesn’t appear on the list. Quitting an application is very easy, just choose an app and click the “End Task” button. However, during a troubleshooting task, the Status column could be the most important information. It will tell you whether an application works properly or not. Hung up or frozen apps has the “Not Responding” status. Chances are, no matter what you do with it, the app won’t respond and you can’t even close it using the normal way. You can try to close it, by choosing the unresponsive app in the Applications tab and clicking the “End Task” button. But often, regardless of how many times you click the button, nothing happens. This means, you should move on to the Processes tab.
Processes Tab

It can be considered as the inner core of Task Manager. Not only that processes tab is a powerful tool to resolve those issues, it also provides the best information available for diagnosing and troubleshooting PC issues,. The Processes tab has five columns: Image Name, User Name (the user who runs the app), CPU (the processor percentage used by a process), Memory (the amount of RAM by a process) and Description. To make your job easier, these columns can be sorted simply by clicking the column name. For example, if you click the Name, the processes are sorted alphabetically to help find a specific process by its name. If you click the CPU or Memory column, you can quickly see which process that uses the biggest chunk of resources in your PC. In short, you can quickly identify a “mysterious” process that use a significant amount of processor or memory capacity, so you’ll now why you PC seems to be sluggish even after you’ve closed all the apps. If you have a multi-user computer, the list can be a little misleading. For example, after sorting the process based on the CPU utilization percentage, you may find that the total percentage of processes displayed doesn’t match with the CPU usage shown at the Task Manger dashboard. That’s because, the resource utilization percentage is based on user, it means processes used by other users won’t be displayed in your Processes Tab.
If you’ve tried to close a stubborn program by clicking on the X button on the app window or the “End Task” button on the Applications Tab, this is the place where your problem is solved. After you’ve identified the rogue process, right click on it and select “End Process”, it will be closed instantly. But just like with any powerful tool, you can ruin your whole system, if you end an innocent process.
Processes tab also offers good customization value, you can add more columns to the list. To add more list, press Alt + V and choose Select Columns (Alt + S), a window will appear and it shows you available columns. During the troubleshooting task, it is recommended to add the Process Identifier column (PID). It will make it easier for you to work with processes as they are filtered based on specific ID. This way, you can match specific processes and services. Another column that you should add is “Image Path Name”. It tells you the location of executable files for a specific process. It can help you to locate the parent application of a process, which can help to avoid mis-identification, due to the fact that the process name doesn’t always equal to the application name. Furthermore, after you’ve positively find a process that is likely a malware, you can immediately determine the actual malware file inside your system.
Services Tab

If you’ve used the Services management console before, the Service tab is actually its scaled-own version. Before using the services tab, you should understand about service. A service is a background program that is created to perform important function and often activated by other programs without interventions by users. Among the most common services is “Print Spooler”, which can be used by various apps, such as Microsoft Word, Photoshop or Notepad to print document, image or text. The Service tab shows service name, PID, description, status and group. The service status can be either “running” or “stopped”. If you click a service, there are three options you can choose, but only one or two are available based on the status of a service. If the service is “running”, you can either choose “Go To Process” or “Stop”, however, the “Start Service” option is grayed out because the service is already enabled. On the other hand, if the service is “stopped”, you can only choose “Start Service”.
If you click “Go to Process”, you’ll get more detailed information about a specific PID. You can see services that are simultaneously associated with a single PID. Ending a process can affect all related services. By using both Processes and Services tabs, you can safely identify services related to a problem process and stop one service at a time, without affecting innocent services. Stop a suspected service and check the result on the Processes tab to see whether your problem is resolved. If you believe that you have found the problem service, go back to the Processes tab to see the actual application location on the Image Path Name. If the application seems to act up regularly, check the Internet whether you can find a workaround or patch to fix the issue. If you still can’t find the solution, get an alternative to the application. You can open the Services Management console to access the properties of a problem service, you can disable it permanently or you can set it to start manually.
Performance Tab

It has a dynamic, real-time graph that shows CPU usage (each graph is associated to a single core in your processors, so if you have a quad-core CPU, you get four graphs) and also a graph is dedicated to RAM usage. You have other details as well, for example you know how long the processor has run and the available virtual memory. The real-time graphs can tell you about the health of the processor, all graphs should have generally equal activity, if a graph shows no activity or is very active you may have a defective CPU. This tab also tells you whether you need more RAM, if peak RAM usage consistently goes beyond your current physical RAM amount, you need to add more. Your physical RAM amount should be higher than the peak RAM utilization value in the Performance Tab after intensive computer usage, for example after playing latest 3D games at highest details for an hour.
Networking Tab

It displays real-time network connections and can give you important information about your network, for example available network connections, network capacity utilization, maximum network speed and current network speed. This tab is useful to monitor network behaviors in any given time. For example, you can determine whether there is a suspicious network activity even when you’re not streaming a movie, downloading a large file or using a wireless adapter, such as Wi-Fi or Bluetooth. Abnormally high activity means that there could be a malware in your system or an intruder is accessing your network. To get a more detailed information, Networking tab isn’t enough. It is advisable to employ a network sniffer to identify an incoming traffic. If you suspect that a malware is active in the background, run a malware scan or scrutinize the Processes tab to identify the actual location of the malware.
Users Tab

If you have a single user PC, it only shows you as the primary user and the actual owner. If your computer allows external connections or shared resources, the tab will display users connected to your computer. The tab allows you to send message to a user or to forcibly disconnect a user. The tab can tell you whether you have a user that shouldn’t be connected to your machine. If a user is illegally connected, he may have injected a malware into the network. It means you need to scan the system for a malware and examine the Processes tab to identify a malicious process.
Without doubt, Task Manager is a powerful tool in Windows 7 and this article only scratches the surface. It allows you to terminate problem application without rebooting, optimize system and monitor network performance. Play with it and see what else it can offer to you.






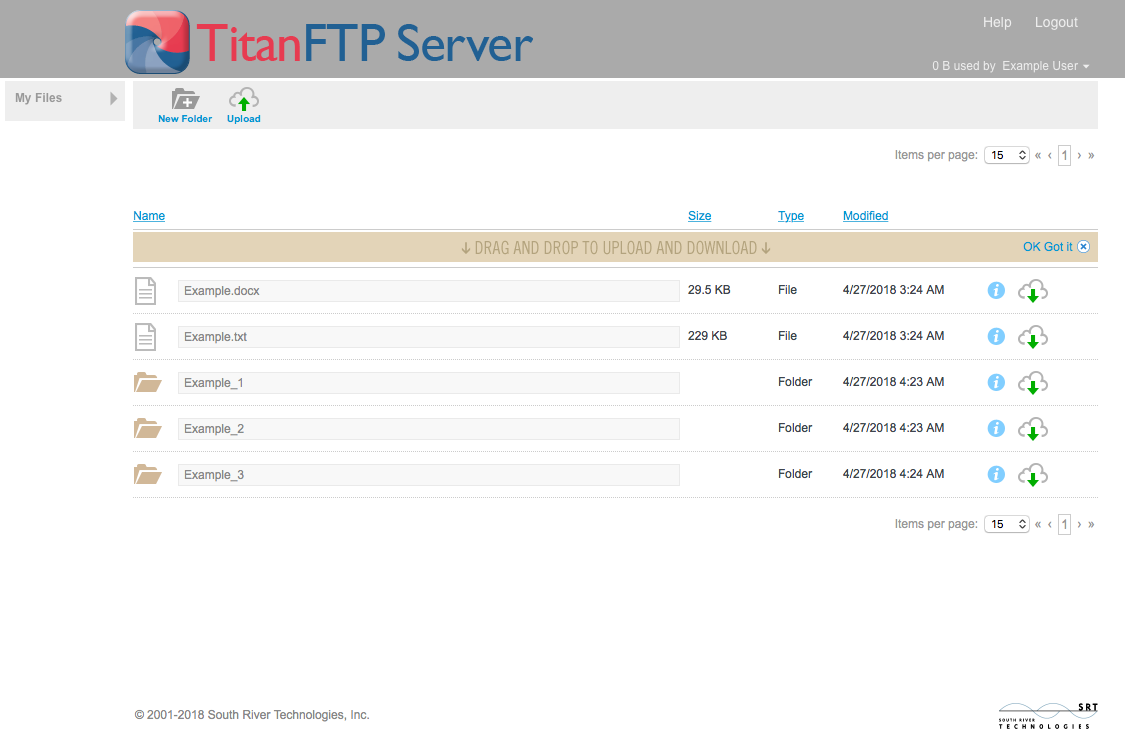


Comments