
Printer can be among the most expensive IT equipments in a small business, if you take into account the purchases of ink, toner, imaging drums, paper and others. For example, if you have five employees and they use printer intermittently, it’s financially inefficient to give them one printer each. A common way to save cost is to put a printer on the network for everyone to use.
These are common approaches of sharing a printer.
- Using a printer with built-in network capabilities
- Attaching a standard printer to a dedicated print server (separate network endpoint)
- Attaching a standard printer to a client workstation and sharing it with other users
Each of these approaches has their own benefits and drawbacks; and one of them could be well-suited to your unique circumstance
Using a network-enabled printer

This could be the easiest method as the printer already has a built-in network adapter. On a network with simple architecture (every computer or device in the network has similar first three triplets in the IP address and connected to a single hub), installing a network-capable printer can be completed in matter of minutes. The task can be more complicated if only the first two triplets of the IP address are the same, but on a small business, it is unlikely that you have other subnetworks. Many network-enabled printers include the word “network capable” or “network printer” in the product descriptions. The printer model name may also have the letter “n” to indicate its network support, many network printers are cable-based but, nowadays wireless types can also be easily found in the market. Because data transfer is faster than the printing speed, both methods don’t affect performances.
Each printer model may have different setting up process, but most of them involve two common basic steps.
- You need to decide whether the printer has static or dynamic IP address. If you choose dynamic IP address, the network’s DHCP (Dynamic Host Configuration Protocol) will assign an address for all network workstations and devices, including printers. Setting up a network printer is faster if you use dynamic IP address, as the DHCP can automate the device addressing. Not only it’s simpler, dynamic IP address can also avoid addressing conflicts, which are a common cause for device failure in networks. If you don’t know which addresses that are still available, it is better to let the DHCP does it job.
- After your printer has been successfully integrated into the network, you should make sure that other workstations can use it. In Windows OSs (XP, Vista and 7), the process of introducing a network printer to a workstation is generally similar. Go to the Control Panel>Printer>Add New Printer>Network Printer and then follow the wizard. Then, you should see the printer in a list, often along with the model number and brand. Highlight the printer name and click the “Add” button. Windows will ask for the driver file, so you may need to insert the driver CD that comes with the printer. If your printer isn’t shown in the browser wizard, you should lower the firewall settings. A computer with a ratcheted up security settings may not allow needed data traffic to report the printer status. You should try to lower your computer’s firewall settings, reinstall the printer and if it works, you can raise the firewall settings again.
Using dedicated print server
Your printers could be holdovers from a few years ago and it is quite likely that they don’t have built-in networking capability. Luckily, by setting a print server, you can make older or low-end non-network-capable printers to work on your network. The printer can be connected to the print server via USB port or parallel port.
If you have a small network, you may choose simple server that costs less than $100, while a multifunction system can cost $1000 or more. Good low-end print servers are D-Link DPR-1260 and NetGear WGPS606. You may also choose NAS (network-attached storage) devices that have print functions. Each server has its own complexity and unique functions that the makers built into it. However, the results are usually the same, after properly setting up your printer, your printer should act like a network-capable model. If you don’t want to buy newer network-capable printers, low-cost print server is a more sensible alternative. Most small businesses don’t require first-page divider printing or print-job logging, so you may not need a more expensive server. If you believe that user-customizable features and better accounting capability would benefit your business, a better print server could be necessary. If you use Linux, the set up process varies depend on the distro, it is advisable to use a more popular distro, such as Ubuntu, due to better printer compatibility and easier installation process.
Sharing through a client workstation
One common way of integrating a printer into a network is by connecting it to one of the workstation and let other users to use it via their own workstations. First of all, you need to make sure that your printer works perfectly with your workstation. Then, in the Windows Network and Sharing Center, you should ensure that you use a correct workgroup name, but if the workstation is inside an Active Directory domain, the naming should be handled by the Active Directory server. The next step is to go to the “Printer Sharing” and enable the printer sharing.
Users who want to access the printer can go to the Network view and choose the workstation (computer) that hosts the shared printer. If everything is set up properly, the printer should have a special icon, which indicates that it can be shared by users in the network. To activate the printer, right-click on it, choose Connect and you can use the printer from another or across the room.
If you’re in a Mac network, go to the “Print and Fax”, which located in the System Preferences, to add the printer click the plus sign. By checking the “Share” box, you can share the printer from other workstations. Many small businesses have Mac and Windows computers on the network, so your critical task is to make sure that both computers can talk to each other.
The advantage of this method is obvious; you can immediately use a printer-and-computer couple, as long as it’s connected properly to the network. However, the printer will be inaccessible, if the host (workstation) is turned off. Many small businesses use older and obsolete computers as printer host that doesn’t do anything other than becoming a gateway.
To get greater functionality and more control, an application, such as HSLab Print Logger SBE can maintain and update records on printer usages, so you may know how many pages a user has printed this week. The app also allows you to limit account privileges and perform many other features. Although sharing a printer through the network is convenient, it may not be a good solution for bigger businesses as some departments require dedicated printers. For many small businesses though, a printer shared through the network can make printing capability available to many, if not all employees, at a very low cost.






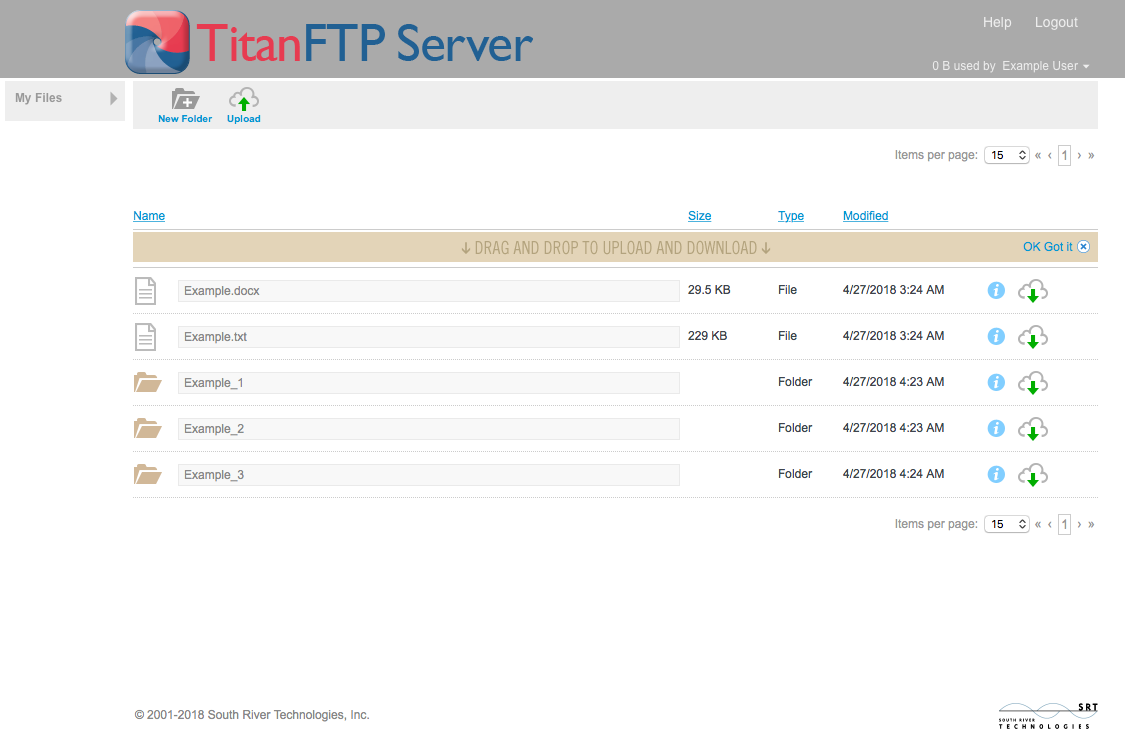


Comments