Mac OS X is undoubtedly the first choice of users who want a simple, concise, yet an elegant and reliable environment to work in. It has a better way to manage resources and handle critical problems like application crash or hang. It doesn’t let you know about the problem and keeps working without halting your work. It has support for all applications that were written for previous Mac versions. Mac OS X is specifically designed to provide you a logical organization that is easy-to-use. Despite a long list of advanced features, users often find themselves into problems related to Mac hard drive corruption. Hard drive corruption could be a result of system or application crashes, hard restarts, power outages, defective hard drives, etc. Hard drive failures and other problems always involve a risk of serious data loss. If you lose some of your most valuable data files, then you should go for Mac hard drive recovery through an advanced third-party tool.
Let’s consider a real time scenario. Suppose you have a disk image in your Mac OS X 10.4.9 based system. When you try to mount this disk image, you come across the following error message:
“The disk image you are opening may be damaged and could damage your system. Are you sure you want to open this disk image?”
You received this error as the disk image is corrupt. Mounting a corrupt disk image may cause severe data loss.
To overcome this problem, you can follow any of these methods.
If you have more copies of the files present on the damaged disk image-
- Try creating a new image in Disk Utility and then copy all original files to this newly created image.
- Reject the damaged disk image.
- You should verify and repair the new disk image using Disk Utility.
If you don’t have any other backup of the files on the damaged disk image-
- Open Finder application and create a copy of the corrupt image.
- Open the newly created image in the Finder application.
- Now, go to the ‘Applications/Utilities’ folder and open Disk Utility.
- Choose the copied disk image and then click ‘Repair Disk’.
- Click on ‘Repair’.
If you continue to face problems, then you should take help of professional Mac data recovery software. These third-party tools embrace robust mechanisms to perform a close recovery of your lost data from HFS, HFS+, HFS Wrapper and FAT file system based volumes. Moreover, they support the latest Mac OS X 10.7 Lion.



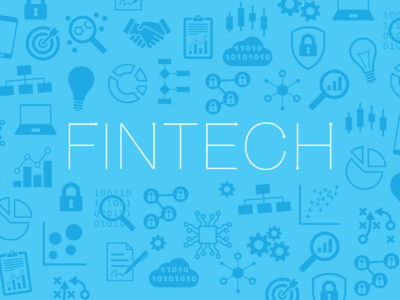
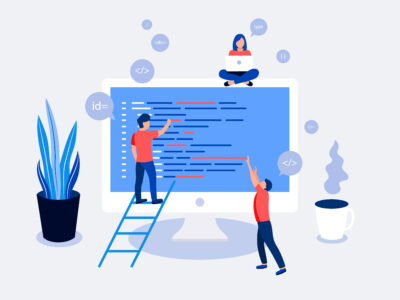

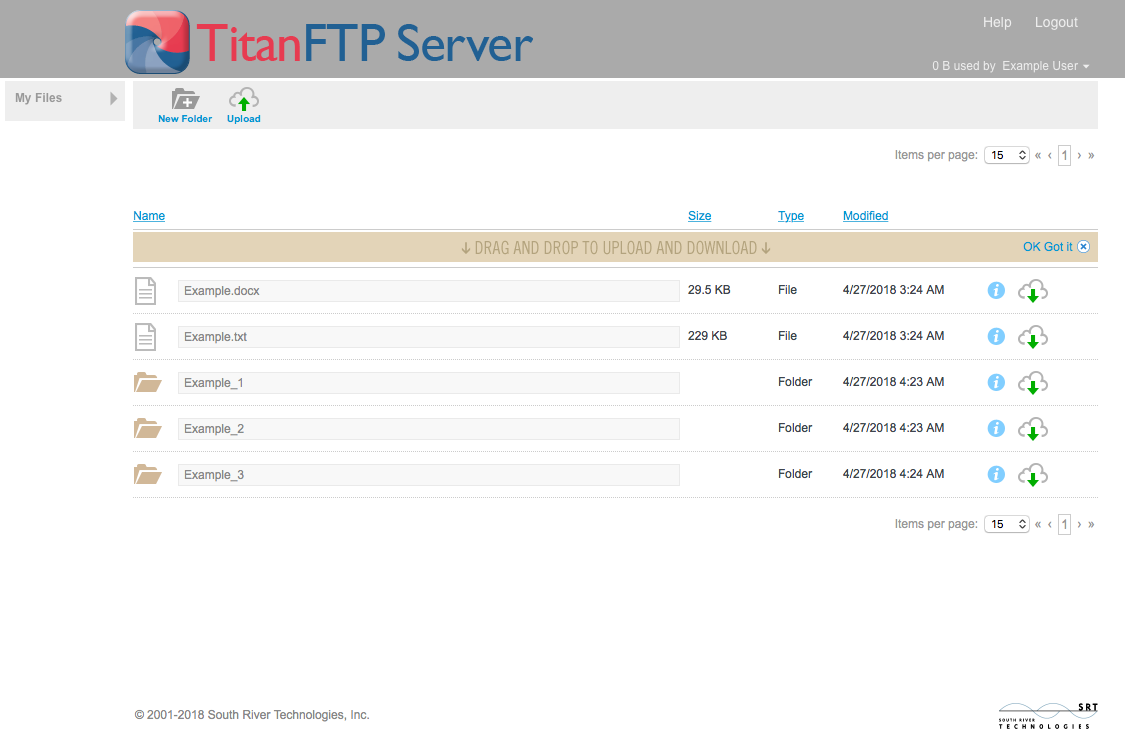


Comments