File system and media corruption are a fair occurrence when you do not perform routine maintenance of your Mac. Let’s consider a real-time example.
Suppose, you have installed MS Office for Mac on your system running Mac OS X 10.7. You encounter an array of issues while using any of your Office applications and receive frequent prompts to download and install some upgrades for your Mac. The problem came into the picture when you started networking using one of your airports. Further, you cannot have your laptop and desktop open simultaneously. You also receive the following error message on your screen:
‘corrupt disk‘
The above issue may result due to corrupt permissions on various system files and folders (i.e. Apple originated objects) that reside on your startup disk. If the problem appears only with the Office applications, you should consider uninstalling MS Office for Mac using the ‘Remove Office Tool’ (can be accessed from the CD). After uninstalling MS Office, you should reinstall the application from scratch and run the ‘Repair Disk Permissions’ through the Apple’s Disk Utility.
You may also have a setting’s issue with the airport if the two systems fail to open at the same time. It is always a wise option to download and install upgrades for your operating system. This will undoubtedly solve a number of issues. However, the error message indicates that the problem has surfaced due to disk corruption. In such cases, you can take help of Disk Utility to repair corruption errors. Follow the procedure described below to repair your startup disk using Disk Utility:
- Boot your system using the Mac OS X Install Disc.
- At the Installer window, select ‘Utilities’ and then click ‘Disk Utility’.
- The left column of the Disk Utility window will display a list of drives and volumes in your system.
- Select the volume that represents your Mac OS X startup disk
- Select the ‘First Aid’ tab on this window and then click the ‘Repair Disk’ button.
- If you get errors on completion of the repair process, rerun ‘Repair Disk Permissions’.
If this fails to solve the underlying problem, then take help of professional Mac data recovery software to salvage your important data stored on the hard drive. Using these advanced tools, you can easily fix file system corruption on your hard drive and recover all inaccessible data from your system. These software support HFS, HFS+, and FAT file system based volumes. Furthermore, they are compatible with Mac OS X 10.7 Lion and all lower versions.





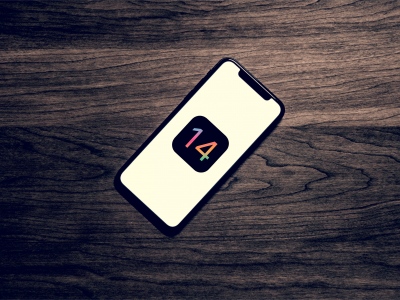
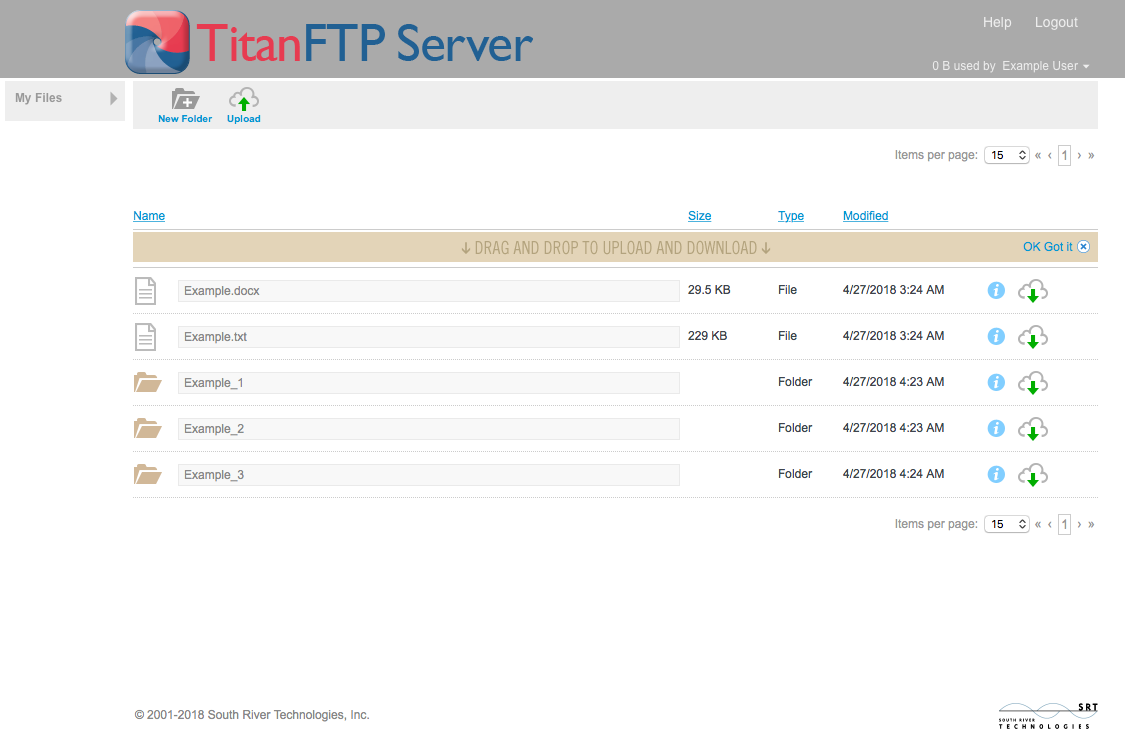


Comments