
Did you know that most Apple Macs come with an intuitive back-up system? If not, find out how in three simple steps you can turn it on.
Unanimously I think we would all agree that one of the most important computer-related tasks is to back-up all your important files. Then why do so many of us forget about it until that unfortunate moment when the hard drive fails?
Perhaps we vicariously live in apathy, thinking that it will never happen to us, but repeatedly it does. These days’ computers are only built to last for two to three years so it is important to plan ahead for that tragic day when your computer just won’t turn back on.
If you have an Apple Mac, we are here to tell you that a simple back-up is quite an easy process. Apple have incorporated a nifty little back-up software into all Macs (since OS x 10.5) called Time Machine. Time Machine lets you easily create and maintain back-ups of all your important files and can help you recover lost ones in the event that your computer shuts down unexpectedly.
If you have had your Mac for a while but you are yet to use Time Machine, you ought to get it up and running! To do this you need to:
- Locate and launch Time Machine – the first time you use the software, you will need to select a disc to use for your backups. You can use an internal or an external hard drive, or a partition on one of your existing hard drives. Just make sure you don’t select a partition that resides on the same physical disc as the data you will back up because you will loose the originals and the back-up if your computer dies
- Select your back-up drive– Time Machine will automatically display a list of discs you can use for your backup. All you need to do is select one.
- Choose your data – by clicking on the ‘Options’ button you can bring up a list of items that Time Machine shouldn’t back-up. As a general rule, you shouldn’t back-up any folders that hold Windows operating systems.
- Decide when you want your back-up to run – Time Machine has the ability to run hourly, daily and weekly back-ups. How often they run depends on how frequently you use your computer.
Voila, your computer is now ready to run back-ups.
Time Machine will initially make a back-up of your whole computer, including the operating system, software applications, and your personal data files. It then makes incremental back-ups as changes are made to files. You can make changes to this list at any time if you decide you want to add or delete something. Once your backup disc is full, Time Machine will overwrite the oldest backups, to ensure that your current data is protected.
If you ever need to recover a file, folder, or your whole system, Time Machine will be ready to assist. While Time Machine is a great addition by Apple, it doesn’t provide you the highest level back-up or disaster recovery. If your computer contains important files you should consider an offsite back-up service by an IT company that can also offer you disaster recovery storage.



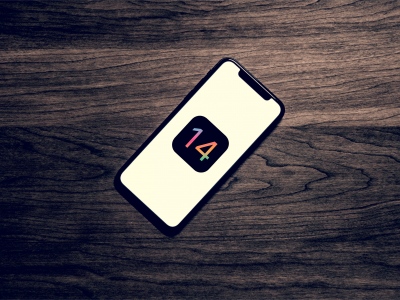
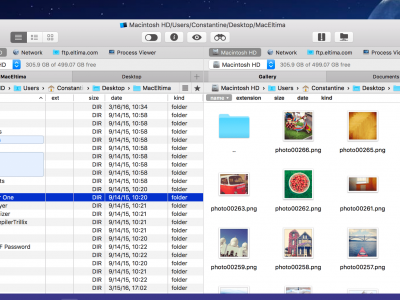

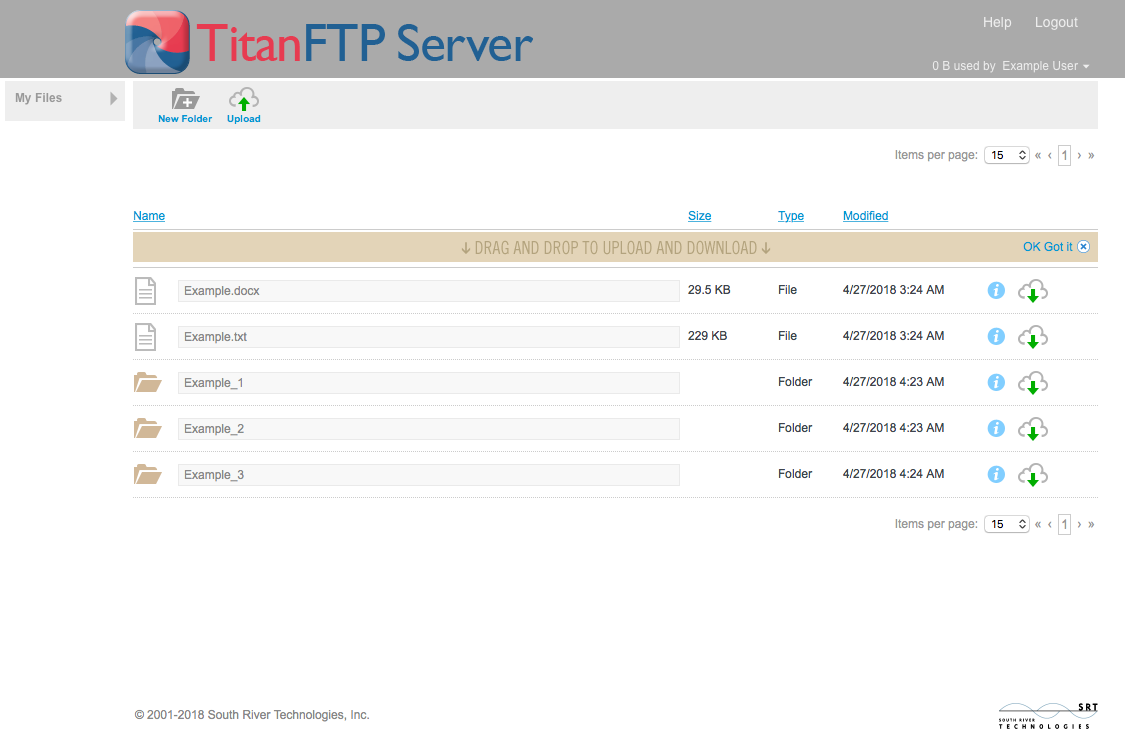


Comments