When you use MS Outlook configured for use with Exchange Server, the offline folders file (.ost) is created to store all the data. Moreover, the file works excellently when you get disconnected from the Exchange. See how.
You might have noticed that Outlook allows you to continue your work even when connection goes down. This is possible because of OST file. When you read, write, draft emails or save contacts in Outlook, all the data is stored in .ost file and when connection is available, the file syncs with the Exchange to transfer the data. However, when you attempt to send an email, it remains in the pipeline until connection opens. It is clear that OST file has high importance; however, it becomes problematic when you start facing synchronization issues.
Sometimes, items may be missing in .ost file or in mailbox after the file is synchronized with Exchange mailbox. Consequently, you face data loss. Fortunately, you can fix the problem using the inbuilt utility OST Integrity Check tool that is aimed at resolving the synchronization problems. The tool performs scanning of the Exchange mailbox as well as .ost file, compares the folders and items, and establishes synchronization between them. If you are worried that the utility may make changes to your Exchange mailbox, it is not so! It just keeps a record of discrepancies and differences. Moreover, you can also see the repair details in the scan log that will show the cases when the tool failed to repair. You can find the log in ‘Deleted Items’ folder.

When you run the OST Integrity Check tool, make sure that you are connected with the Exchange; otherwise tool will fail to scan the folders of your Exchange mailbox. Also check whether you have enabled the option for Outlook to start offline automatically, if yes, disable the option before running the tool.
You can find the integrity tool at the following location on your computer:
drive:Program FilesMicrosoft OfficeOFFICE12.
Note that the file is stored as Scanost.exe that you can run as follows to repair the OST file:
-
Close Outlook.
-
Double-click the Scanost.exe file.
-
You will be prompted to choose your profile, select the one with target .ost file from the list named ‘Profile Name’. If you are asked to ‘Work Offline’ or ‘Connect’, choose ‘Connect’.
-
Choose the required options. Note that if you check the ‘Repair Errors’ checkbox, it will fix the issues automatically while scanning. If the checkbox is not selected, the problems will only be logged instead of getting resolved. You can find the log by clicking on ‘Deleted Items’ folder in Outlook with the subject line “OST Integrity Check”.
-
Click on ‘Begin Scan’.
That’s it! Your .ost file is now repaired and ready to use. However, the integrity tool may fail to do the task successfully in case of serious issues. If so, you can use OST to PST Convert methods that will convert the OST file into PST to get all the data.



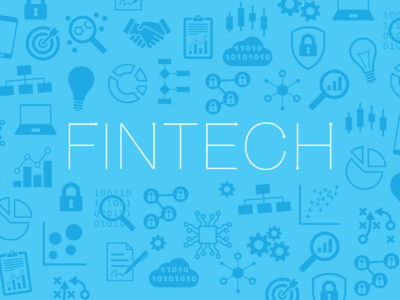
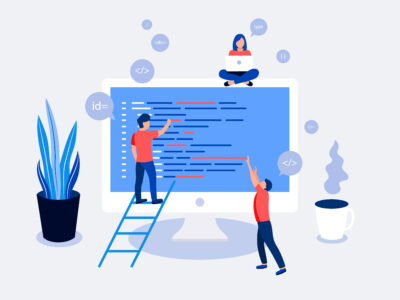

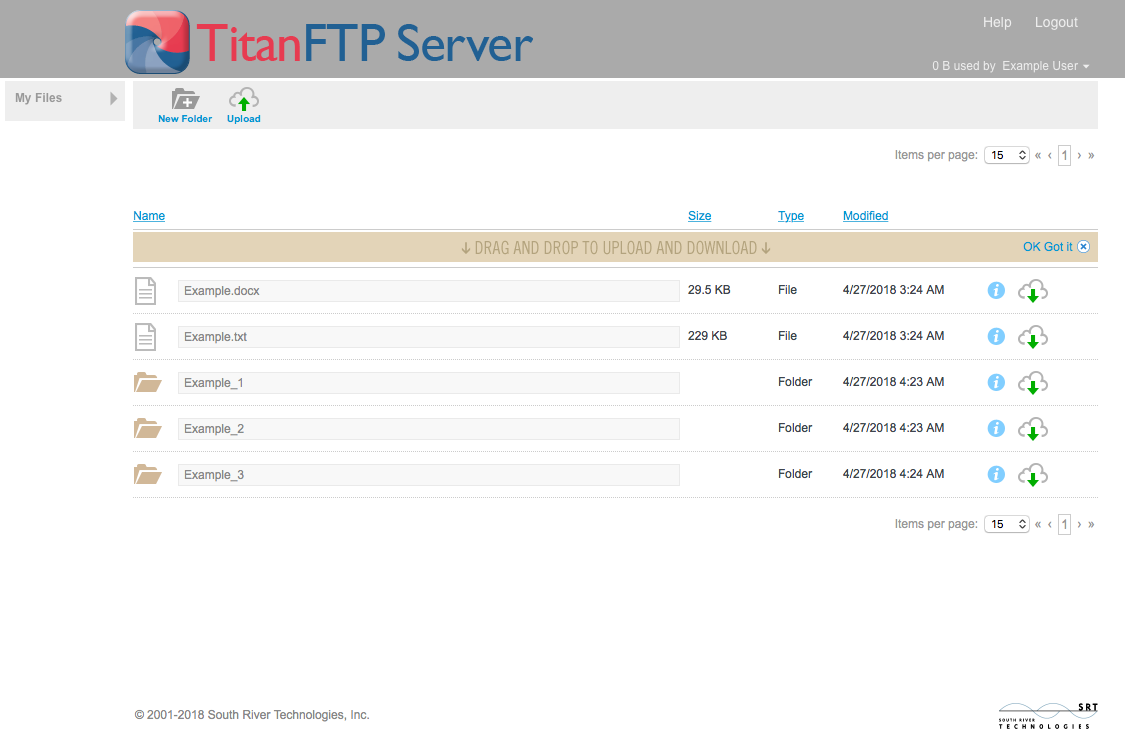


Comments