Apple’s iPhone gives users the ability to set up multiple e-mail accounts so that users can check their e-mail on the go. The built-in “Mail” application supports a wide variety of different e-mail service providers including Yahoo Mail, Google’s Gmail and more. Just because you’ve got two or more e-mail addresses programmed into your phone, however, doesn’t mean that you’ll need two or more applications to check for new messages. All e-mail management is handled through the same program. You just have to know how to properly use that program to navigate back and forth between your various e-mail accounts.

Step 1
Verify that you have properly entered all of your various e-mail addresses into the “Mail” application. If you haven’t, open the “Settings” application and select the menu option that controls your e-mail application. Tap the button labeled “Add Account” and enter all required information for your e-mail accounts into the appropriately labeled boxes on screen before continuing.
Step 2
Tap the “Mail” application to view your most recently displayed inbox, the same way you would if you were checking your e-mail on your iPhone under normal circumstances.
Step 3
Tap the gray button in the upper left corner of the screen. The label on the button will change based on the folder or inbox that you are currently viewing. If you labeled one e-mail address with the name “Work” in the “Settings” application, for example, the gray button in the upper left corner of your iPhone would read “Work” while viewing that particular inbox.
Step 4
Tap the gray button labeled “Mailboxes.” A list of all inboxes on your iPhone will appear on the device’s screen. The two separate sections on screen will be labeled “Inboxes” and “Accounts.” To view only the inbox of a particular account, select the account’s name from the “Inboxes” section of the window. For example, if you only wanted to view e-mail in your “Work” account inbox, tap the “Work” button in the “Inboxes” section on your iPhone. All messages currently in the inbox for the selected account will be displayed on your iPhone at this time.
If you want to view the messages in all inboxes at once, tap the button labeled “All Inboxes.” All e-mail messages, regardless of which account they belong to, will be available from the same screen. Replying to a particular message will send it from the e-mail address at which it was received.
Step 5
To view other folders associated with a particular e-mail account, tap the name of the account you want from the “Accounts” section of the window on screen. If you want to navigate to the “All Mail” folder of your “Home” e-mail address, tap “Home” from the “Accounts” section. A list of all folders associated with that account will appear on screen. You can then tap the individual folder you want to browse to view a list of messages. You can also tap a particular message to open its contents and immediately display it on your iPhone’s screen.
Featured images:
- License: Creative Commons image source
Wesley loves everything “Apple” and spent lots of time researching the different iPhone 4S deals before finally settling on one he was happy with. Now he spends his time advising others on how to use Apple products.






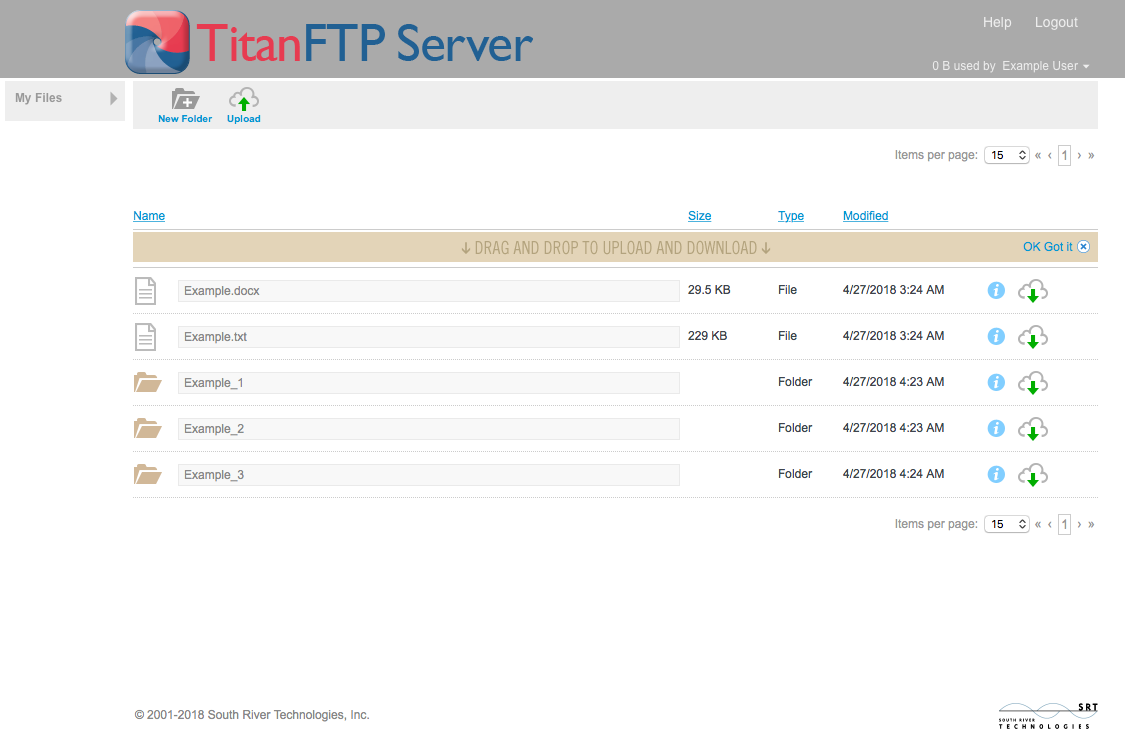


Comments