When you spend time with your computer, you want to make the most of it, even if you’re watching Netflix or funny cat videos. While components like your processor, graphics card, and RAM go a long way in determining the speed of your system, your hard drive plays a huge role in this too. The speed at which a hard drive spins determines how quickly files get accessed and information flows both ways. Newer computers have some of the biggest hard drives out there, and that can actually slow things down given how much more space the system has to scroll through to find data, especially if it’s a cluttered mess.

If things get truly dirty, you might even start seeing your system destabilize and crash from time to time. This is something you don’t want, but you don’t have to replace a hard drive buy altera fpgas if this is the issue, as there are 8 simple and easy steps you can take to clean up your computer’s hard drive. Keep reading into the following paragraphs to learn what they are.
-
Run A Good Utility
There are software programs and apps out there that will help clean up extraneous data and files on your hard drive. This sometimes happens in preparation for a virus scan or malware check, and many utility and performance suites will handle this for you as well. For that matter, you can download freeware or even visit some sites for such a service. Just keep in mind that in the case of freeware or websites that you need to thoroughly check the background of anything you might use since you’re giving it direct access to your hard disk.
-
Defragment Disk
Fragmented data typically means that your files get stored in many different places, scattered around your hard drive. Think of it like a looseleaf notebook with pages all over your home instead of neatly bound together and closed up. It means that your drive takes longer to pull files back together, which not only slows it down but even physically wears it down faster, reducing its expected lifespan. You can protect your hard drive and speed up its performance by defragging the drive.
If you have Windows Vista or 7, then your drive is defragged automatically weekly. More recent OS versions do it even better, so you don’t need to worry about it in most cases. Also note that if you have an SSD or solid-state drive, then that is not something you should defragment.
-
Use Disk Cleanup
Windows has a tool that also removes redundant files off of your computer. Click on Start and then select Computer to access it. Highlight the hard drive icon to right-click it before choosing Properties. There, you can click the button which is labeled Disk Cleanup. Once your drive is scanned, you’ll be provided a list of files. Choose ones you want to find out more about, and then tick off any items you want to be cleaned.
-
Empty The Recycle Bin
Many Windows computers have something called the Recycle Bin right on the desktop. It’s where deleted files are stored temporarily before being wiped out. Depending on your settings, you might have a huge one that’s slowing down the system. Empty it. Also, consider reducing the size of it or the frequency with which it empties itself. You can go to the extreme of setting it for 0 space, but you’ll never have a chance to recover anything you hit delete on.
-
Run Windows Update
You should be doing this regularly automatically since critical updates keep your system safe from bugs being exploited and security vulnerabilities get patched. Having said that, keep an eye out for optional updates that coincide with the important or essential ones, as many of these can dramatically boost your performance.
-
Run Disk Check
This is a great way to make sure that the hard drive is still working right. Disks occasionally pick up software errors which trip up the data flow, and there might even be physical damage to the surface of the disk. You can find this under the Tools tab at the same place you started Disk Cleanup. Click on the Check Now option underneath Error Checking, selecting both options. You then click on Start. Your computer has to restart for this check to happen, so be patient. It takes a while for this to run.
-
Uninstall Programs You Don’t Need
Go to Start, then Control Panel, and finally Uninstall A Program. Scroll through the list to see what applications are there that you never actually use. If you want to remove one, you’ll free up a lot of space on your drive. Just choose it and then click on the button that says Uninstall. The wizard will walk you through deleting it.
-
Wipe The Drive
The most extreme option is simply reformatting the drive. Wiping the hard drive to zeroes or reinstalling the OS from scratch will completely take everything off the drive. This should only be done by advanced users and only if truly necessary, because you’re going to lose everything and will have to redo all downloads, patches, and updates.
Now that you have read this article, you know 8 simple yet easy steps you can take to clean up your computer’s hard drive. Don’t try them all at once, but rather go through and give each one a chance. With luck, it only takes a few or even one to restore the performance level and stability you crave and deserve. Just keep in mind that most of this advice applies to traditional hard drives and not the newer SSDs. Also, do what you can to keep your hard drive from getting too full in the first place. Adding a second, larger, or backup drive is a good idea if you need long-term storage while freeing up the primary operating drive.






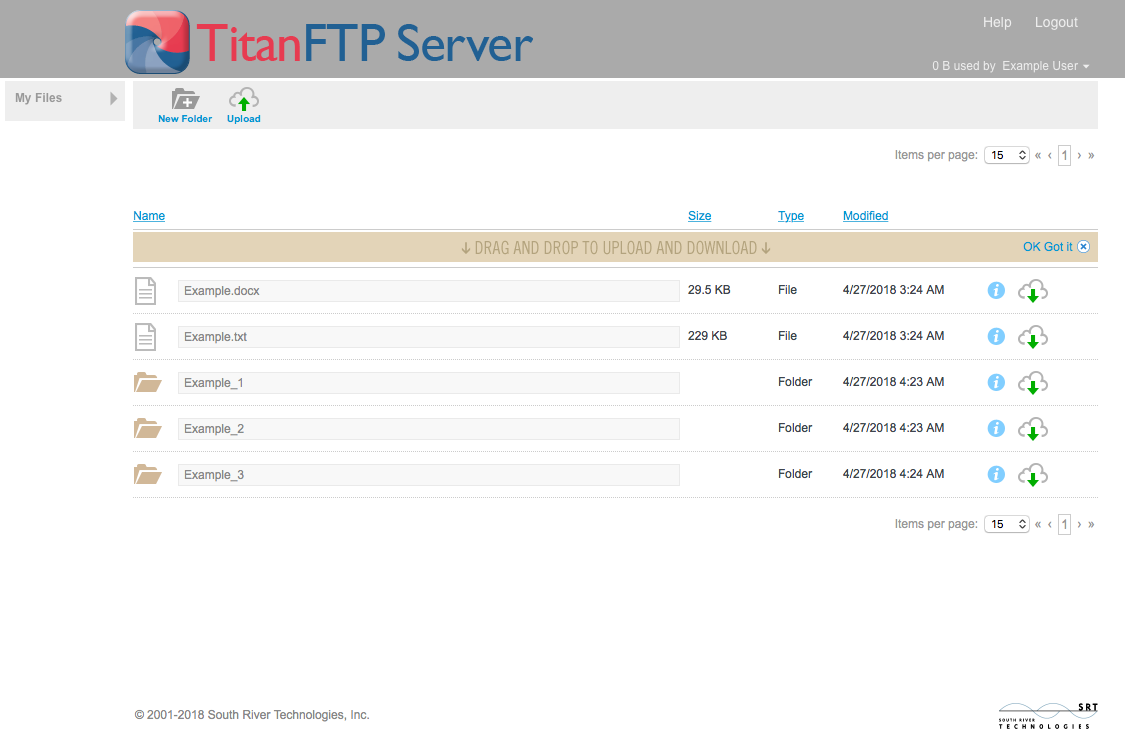


Comments