“Discover how to integrate Microsoft’s online back-up service into your desktop, to protect your data and keep it in sync across all your PCs and mobile devices.”
If, like me, you regularly work on two or more computers, the biggest issue you face is ensuring that you have the very latest version of your files wherever you happen to be working. Microsoft’s new SkyDrive app now extends its simple and elegant back-up solution to offer people file-syncing capabilities, too.
Install the SkyDrive app on all the computers you own and it won’t be long before you can fire up your desktop PC and be sure that the latest revision of that document you edited on your laptop earlier in the day will be ready and waiting for you to work on.
SkyDrive comes with a generous 7GB of free online storage space, but you can add more for as little as £6 per year. It’s not only the best value back-up and sync solution around, but it’s fast and smart, too.
Step-by-Step: Set Up and Use Microsoft SkyDrive
Install and log in
Install Microsoft SkyDrive from the cover disc. Once complete, click ‘Get Started’. If you already have a Windows Live account, enter your Windows Live ID – typically your Windows Live or Hotmail email address – and your password, then click the ‘Sign in’ button. If you don’t have an account, click the ‘Sign up’ link to get your free Windows Live ID through your web browser.
Choose SkyDrive folder
By default, your SkyDrive folder will be stored inside your personal User folder (typically C:UsersUsername). If this is okay, click ‘Next’. If not, click ‘Change’ to choose another location – for example, your My Documents folder or another drive or partition. Use the browser to select your chosen destination, then click ‘OK’. Review your choice and click ‘Next’ to continue.
Elect to sync
By default, files you copy into your SkyDrive folder on this PC will be synced to other computers you install SkyDrive on, plus any mobile apps you later install. To keep your files private, untick ‘Make files on this PC available to me on my other devices’ before clicking ‘Done’.
Browse folder
SkyDrive now opens your personal SkyDrive folder, which may be empty or contain folders you created if you’ve been using SkyDrive previously through your web browser. Simply copy – or save -files to this folder in the usual way and they’ll be backed up to your SkyDrive account.
Wait for upload
Files copied to the SkyDrive folder start to upload to your SkyDrive account immediately- this can take some time depending on the size of the files and the speed of your internet connection. Blue arrows on a folder indicate the folder is being synchronised. A green tick indicates it’s up to date.
Integrate with Libraries
Organise your SkyDrive content into similar folders as your personal User folder, so Documents for documents, Pictures for photos, and so on. Windows 7 users can then add these folders to their Libraries to make them more accessible. For example, right-click the Documents Library and choose ‘Properties’, then click ‘lnclude a folder…’ and select your SkyDriveX Documents folder to add it to the Library. Once done, you’ll be able to save directly to your SkyDrive folder from the Documents Library.
Get synced
Install SkyDrive on your second PC, then log in with the same Windows Live ID. Once set up, you’ll see the files from your first PC automatically start to download to this one. Going forward, add new files or edit existing files on one PC, and the changes will be updated on the other computer, too, ensuring you have access to the latest version of your files on both.
Data protected and in sync
You’ve now ensured your data is synchronised across two computers, plus got a fail-safe backup stored online. You can install SkyDrive on as many computers as you own and keep your files synchronised across them all, plus access your data from a mobile device such as a Windows Phone 7, iPad or Android phone by installing the free SkyDrive app from that device’s app store.
Author Bio: Stuart C. McHenry is a search engine optimization consultant based in Orange County, CA, you can read his latest article about Mission Viejo SEO.






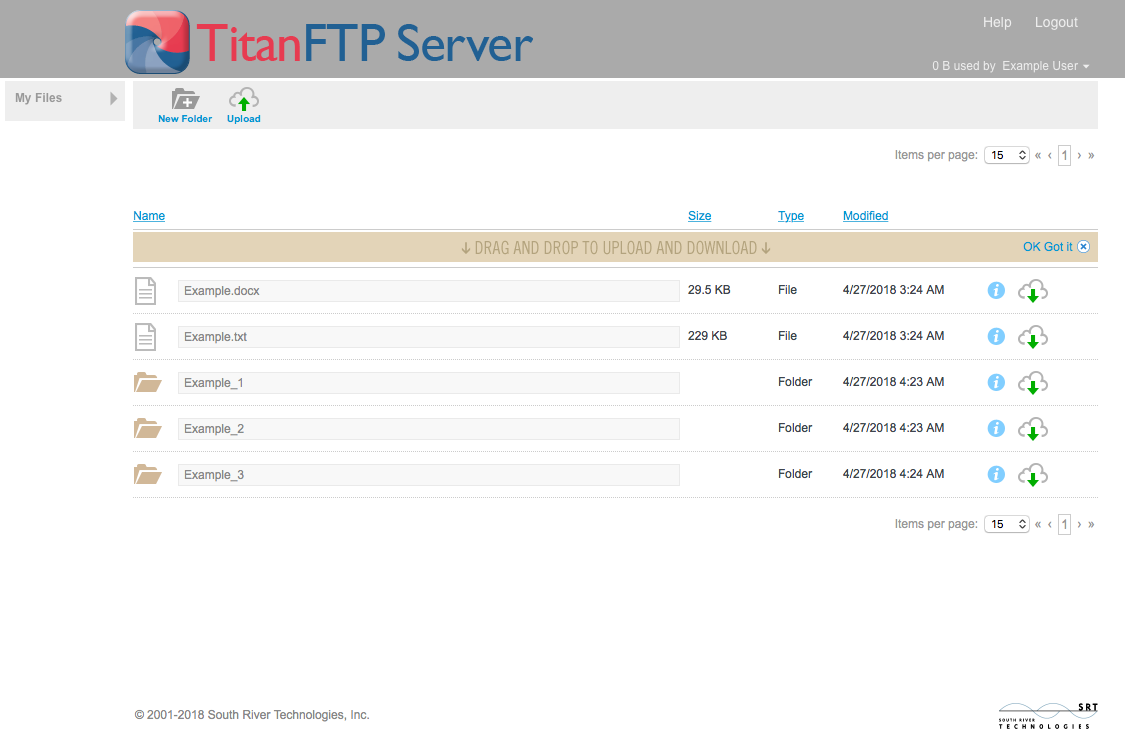


Comments