Acronis Backup & Recovery 11.5 Advanced Server Bundle for Mac Backup Review
The Acronis Backup and Recovery 11.5 Advanced Server Bundle for Mac Backup is a solution for anyone with a number of computers to back up. The software is designed for businesses but can also be used by high end home users with a number of computers. Acronis starts at $3, 135 for 10 servers or Mac computers and goes up to $6, 135 for 100 servers.
Review of Acronis Backup & Recovery 11.5 Advanced Server Bundle For Mac
A quick test of the Acronis Backup & Recovery 11.5 reveals that it is very powerful, very effective, but maybe slightly too complex for users who jump into it without reading the manual. Fortunately, Acronis provides a PDF download, which explains everything about the software, including how to download, run, and set up servers and configuration. As a note, everything in the PDF is not applicable to Mac users as it is based on Acronis for Linux and Windows.

Backup options range from single files to full disk images and snapshots, meaning that you can literally backup anything you like to wherever you like. Options include vault, disk, tape, and cloud. Acronis also works seamlessly with the TimeMachine built into Macs, which means that it is also possible to back up valuts from TimeMachine without having to create new ones.
Pros of Acronis Backup and Recovery
– You do not have to restart after install
– Acronis is flexible for backups
– Works with Mac
– Offers powerful, intuitive, and effective backups
– Uses a variety of backup and storage media
– Allows Vault creation for quick backups and backup access
– Automatic backups and scheduling
Cons of Acronis
– Can be complicated for beginning users
– Not for low budget businesses
– Backs up to Windows Location
The end result is that the Acronis Backup and Recovery 11.5 Advanced Server Bundle for Mac Backup is a great backup option for anyone who is willing to take the time to learn it. While Acronis does have a steep learning curve, it is very powerful and highly effective for anyone who needs data backup across any number of devices.
Backup Your Mac
Acronis will run a backup immediately after being installed on the computer, but it is also possible to run a backup at any time, or to schedule one periodically whenever you want. The following guide should help you to get started with your first backup, and with setting up a schedule should you choose to.
- Run Acronis – You can do this by finding the installed icon and opening it manually, or by running /usr/sbin/acronis_console to start the management console.
- Create Bootable Media – Bootable media is where the actual backup will be stored and can be booted or loaded from. You must create it before running a backup. Click ‘Tools’ from the Acronis management console, select ‘Create Bootable Media’ and then click Next until the list of components appears. Options include CD, DVD, USB drive, External Hard Drive, and any other BIOS compatible options. You should choose an option that you have and click ‘Continue’.
- Begin Backup – From here you can begin to actually create a backup. At this point, is possible to backup once or to schedule a reoccurring backup.
- Back Up Once – To back up once, click ‘Back Up Now’ on the menu and select a backup location. Options should include any cold storage offline options such as external hard drives, as well as online options such as the Acronis Virtual Server or Cloud Storage. Click on the storage location and click ‘OK’ to save the location. You can start your backup by clicking ‘OK’ at the bottom of the screen.
- Create a Backup Plan – It is also possible to create a backup plan so that your media updates periodically as planned. This plan allows you to backup specific files or your entire disk image. You can also restrict access to certain users, and choose when and how to back up data as well as list any items that you do not want to back up. Start by choosing the items to back up from the ‘Backup Plan’ menu. From there, you can select privacy options via the ‘Show Access Credentials, Exclusions’, menu. Select Removable Media or Fixed drive to back up the data, and then name the backup if desired. Replications, time of backup and backup repeats, and multiple locations can all be set via the ‘Replication and Retention’ settings menu, although this option is not available for backups to removable media.
You can choose to backup media from files, discs, and system images. You can also choose to exclude almost anything you like, so long as the backup agent is installed. You can simply open the agent and then check or uncheck files to add or exclude them from the backup.
The Acronis Backup and Recovery 11.5 Advanced Server Bundle for Mac Backup is a powerful solution or backups, but is not really intended for light use, or for those who do not want to spend time to get to know the system. Taking some time and reading the full manual and then learning the system through use is important to ensure that the system is working properly. Once you learn, you have access to one of the most powerful Mac backup systems available.
By: Paul
Tech writer
http://www.allacronis.com



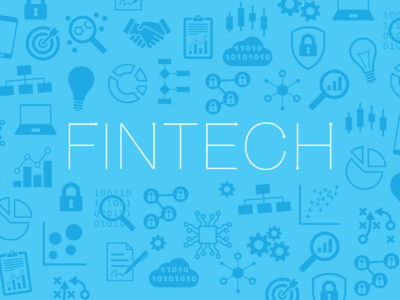
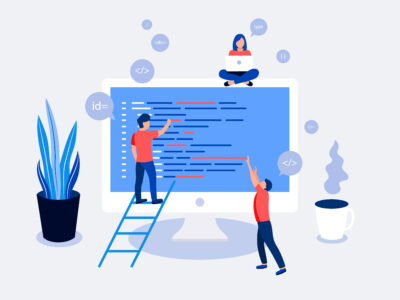

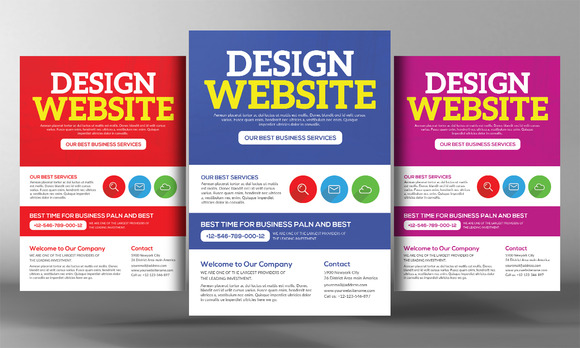



MyPCBackup is a free tool which will automatically backup your whole computer, saving your documents, photos, music and more. If you update a file or save something new it will automatically back it up for you.
You will then be able to access all your computer files online from any computer or phone so you no longer need to carry memory sticks to store your data on.