![]()
Welcome to our article on removing the Windows 7 shortcut Icon Arrow overlay. We hope you find this article useful and return to us again in the future.
In windows 7 there is an arrow overlay on all of the shortcut icons. Some users have been wondering how to get rid of this arrow overlay. Here are some steps to get rid of this arrow overlay on shortcuts.
The Long Road to Removing the Windows 7 Arrow Overlays
These steps will involve going into the Windows Registry. If you are not experienced enough for this procedure; you can try to remove the arrow overlay the short way listed below.
Step 1
Click on the start menu and type in regedit. Press enter into the search box.
![]()
Step 2
Search for the registry key listed below.
KEY_LOCAL_MACHINESOFTWAREMicrosoftWindowsCurrentVersionExplorerShell Icons
If you cannot find it then it doesn’t exist. If that’s the case you will need to make it. You can do this by right clicking on the explorer key and selecting new > key.
![]()
Name the new key Shell Icons.
![]()
Step 3
On the right side of the Shell Icons key you will need to right click an empty space and then choose new > string value. Name the string value 29. See image below.
![]()
Step 4
Click twice on the 29 entry in order to change it. You will need to enter the data as it appears below.
Save your changes.
C:WindowsSystem32shell32.dll,50
![]()
Step 5
Restart internet explorer and your changes should now be active. If necessary you can restart your computer.
![]()
Complete.
That’s all there is to it. Your icons should now be rid of that arrow overlay. In order to change it back; just reverse the changes you made to the 29 entry.
![]()
The Short Way
If you aren’t experienced enough to go into the Windows Registry setting or just don’t feel like going through all that trouble; there is a tool online that can help you. You will need to download the Ultimate Windows Tweaker. Save and install this file onto your computer. Run this program and click additional tweaks and then click remove arrows from shortcut icons. Apply and save your changes. You will then need to restart your computer. You can take a look at the image below to see the screen you will see inside of the Windows Ultimate Tweaker.![]()






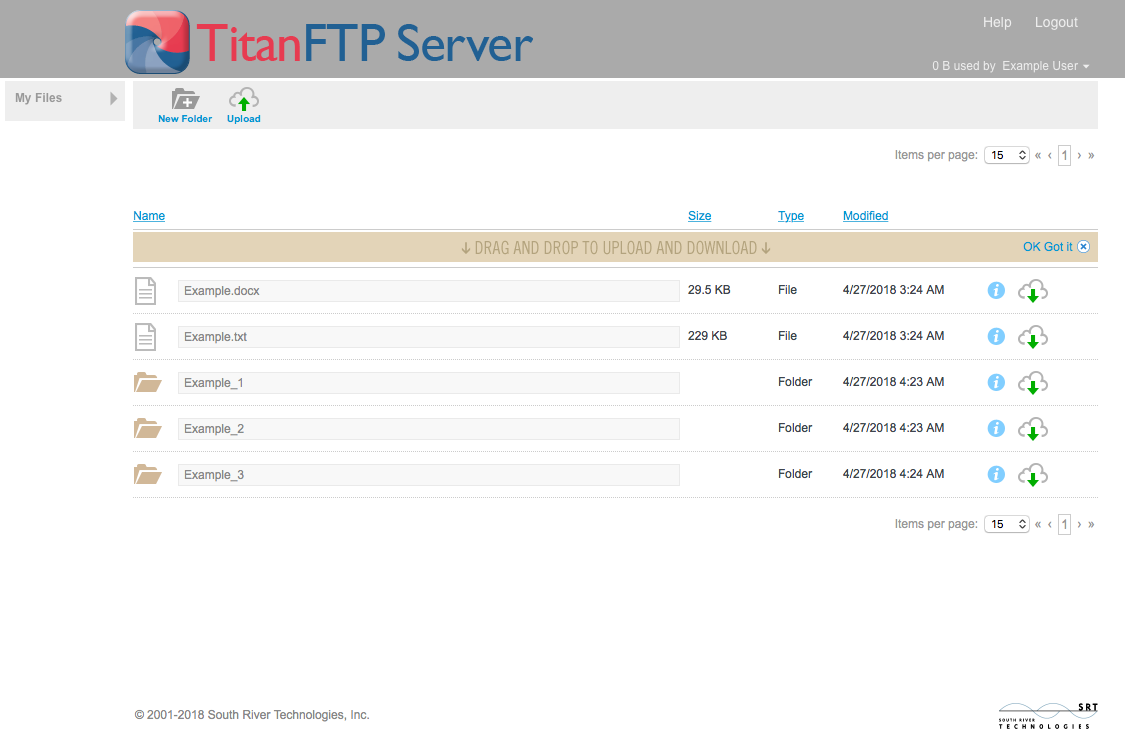


Comments