In my earlier article we have completed two rectangles with rounded corners. In this article I will further progress to make four holes and place them into the right place. After that I will create the inner rectangle with flat corners.
MARKING THE LOCATION FOR HOLES, USING OFFSET COMMAND
Now we have to draw circle of diameter 10 mm at every corner, having center at 25 mm from the each side of outer rectangle. For this to make we will first mark the locations, where we want to create holes. We will use offset command. And offset each side of outer rectangle 25 mm towards inside of the rectangle. Repeat following steps for each side:
Command: O
OFFSET
Current settings: ———————————————–PTYPE=0
Specify offset distance ——————————-] <Through>: 25
Select object ————————– <Exit>:
After this command we will have the four center marks to draw the circles having diameter 10 mm.

CREATING HOLES, USING CIRCLE COMMAND AND ERASING ADDITIONAL LINES
Now select Circletool from Draw tool bar or just write C in command line pallet.
Command: C CIRCLE
Specify center point ——————————— radius)]:
Select the first center point out of four and click any intersection. Write D for diameter.
Specify —————— [Diameter]: D
Specify dia————circle: 10
Repeat these steps for remaining three intersections.
TIP: We can either give the radius of circle (which is by default required), or insert diameter of the circle by inserting ‘D’ into command line pallet.
Use Erase tool to remove the lines that we have drawn to locate the center of circles. Select erase tool from Modify tool bar or just write E and press enter.
Command: E ERASE
Select obj—-: 1 found
Select obj——————, 2 total
Select obj——————, 3 total
Select obj——————, 4 total

Select the four lines by clicking on them and hit enter or just push right-click. After this you will see the following result.

CREATING INNER RECTANGLE USING RECTANGLE AND CHAMFER COMMAND:
Let’s move to the last step. We have to draw a rectangle of size 120 mm by 60 mm having each corner chamfered with 10 mm by 10 mm.
This rectangle can be created using Line command. But I will draw it by using rectangletool from Draw tool bar.
Command: _rectang
Specify first corner point or [——————————–/Width]:
Click anywhere outside the object. Enter the following values at the command line.
Specify other corner point or [—————-/Rotation]: @120,60
Above command will create a rectangle having size 120 mm by 60 mm.
To chamfer the corners of this rectangle select Chamfer tool from the Modify tool bar.
Command: _chamfer
(TRIM mode) ————————————Dist2 = 0.0000
Select first line or [———-/Distance/——————————]: d
Specify first ————————————–: 10
Specify second ———————————-: 10
Select two lines of corner be clicking on them
Select first line or [Undo/———————————–/Multiple]:
Select second line or —————————————–/Method]:
Repeat above steps for remaining three corners. After that you will get following object drawing.

Learn more about AutoCAD here.






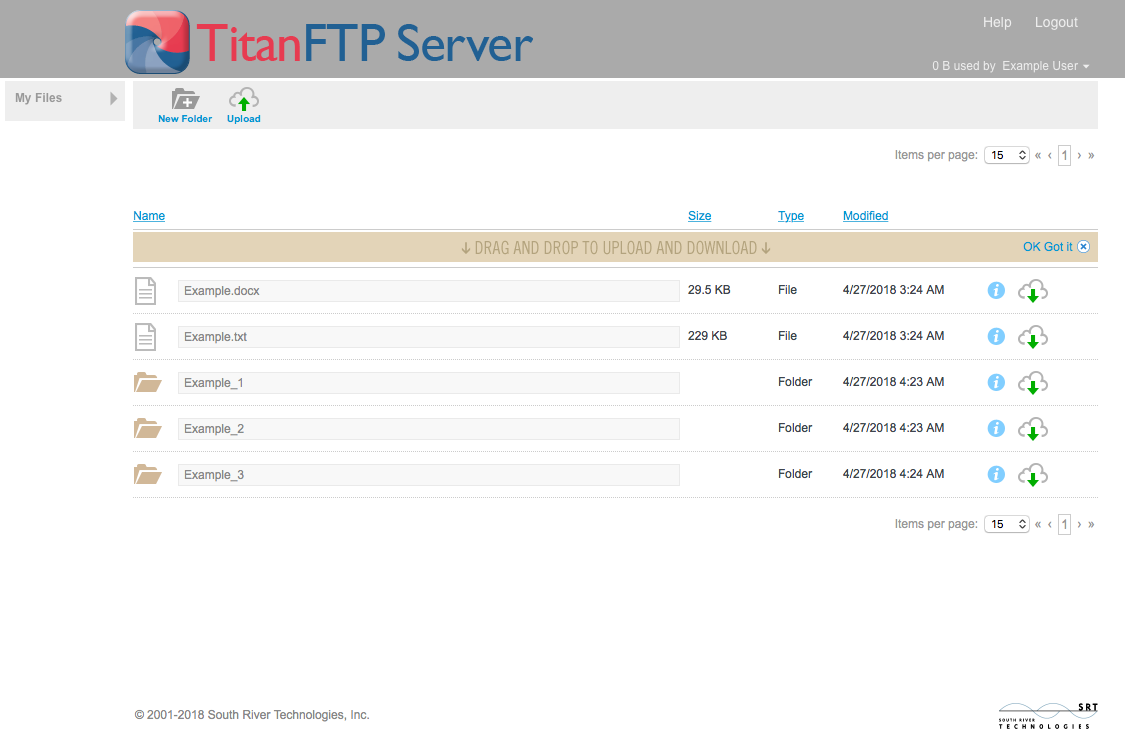


Comments