 Disk Utility is an inbuilt tool provided by Apple to enable users easily address all kinds of disk related activities and problems on Mac. The tool can be accessed through the ‘Utilities’ folder, which is inside your ‘Applications’ folder. With Disk Utility, you can create or compress disk images, mount or unmount disks, enable or disable journaling, erase or formats disks, and more. However, the primary use of Disk Utility is to fix problems on startup and non-startup Mac OS X volumes. You can also use Disk Utility through the Mac OS X command-line via the ‘diskutil’ and ‘hdiutil’ commands.
Disk Utility is an inbuilt tool provided by Apple to enable users easily address all kinds of disk related activities and problems on Mac. The tool can be accessed through the ‘Utilities’ folder, which is inside your ‘Applications’ folder. With Disk Utility, you can create or compress disk images, mount or unmount disks, enable or disable journaling, erase or formats disks, and more. However, the primary use of Disk Utility is to fix problems on startup and non-startup Mac OS X volumes. You can also use Disk Utility through the Mac OS X command-line via the ‘diskutil’ and ‘hdiutil’ commands.
In order to verify and repair the Mac OS X startup volume through Disk Utility, you need to boot from your Mac OS X Install disc. Sometimes, Disk Utility behaves unusually, i.e. it finds errors on your startup volume otherwise, but does not report similar issues when started up from the Mac OS X Install disc. If Disk Utility shows problems with the Mac OS X hard disk while you are booted from the same, there may not be anything wrong. However, if you are started up from the Mac OS X Install CD or DVD and Disk Utility reports errors, you need to follow suitable measures for troubleshooting the problems.
Occasionally, you may also experience problems with your non-startup disks, such as frequent application crashes, file corruption, external drives not working properly, and the like. The following procedure describes how to correct problems on your non-startup disks using Disk Utility 12.x:
- Close all currently opened files and applications on the non-startup disk you need to repair.
- Launch Disk Utility from the Utilities folder in Launchpad.
- Choose the item you need to repair from the list in the left.
- Select the ‘First Aid’ tab. If you get the message that the disk is about to fail and you need to replace it, then you cannot repair the disk.
- Click ‘Repair Disk’. If Disk Utility fails to unmount the disk, you may be having some applications or files currently opened.
- If you get the message that the disk has been repaired, the repair was successfully completed. In other cases, follow the below mentioned steps.
- If ‘overlapped extent allocation’ errors show up, there are two or more files on the disk that are occupying the same storage space and at least one of them is probably damaged. You should verify the list of affected files and try to delete or recreate the corrupt file.
- In case Disk Utility reports ‘The underlying task reported failure’, you need to backup your data, perform clean installation of Mac OS X, and restore the backed-up data.
There are professional Mac data recovery tools available in the market that can aid you in recovering data if your startup or non-startup volumes become corrupt. Furthermore, these tools are compatible with the latest Mac OS X 10.8 Mountain Lion.



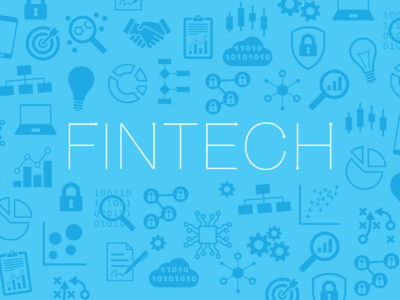

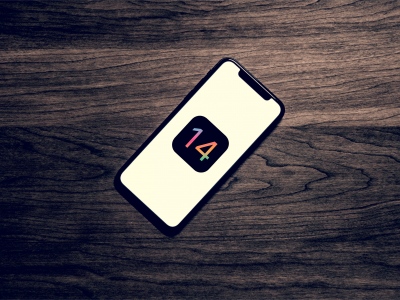
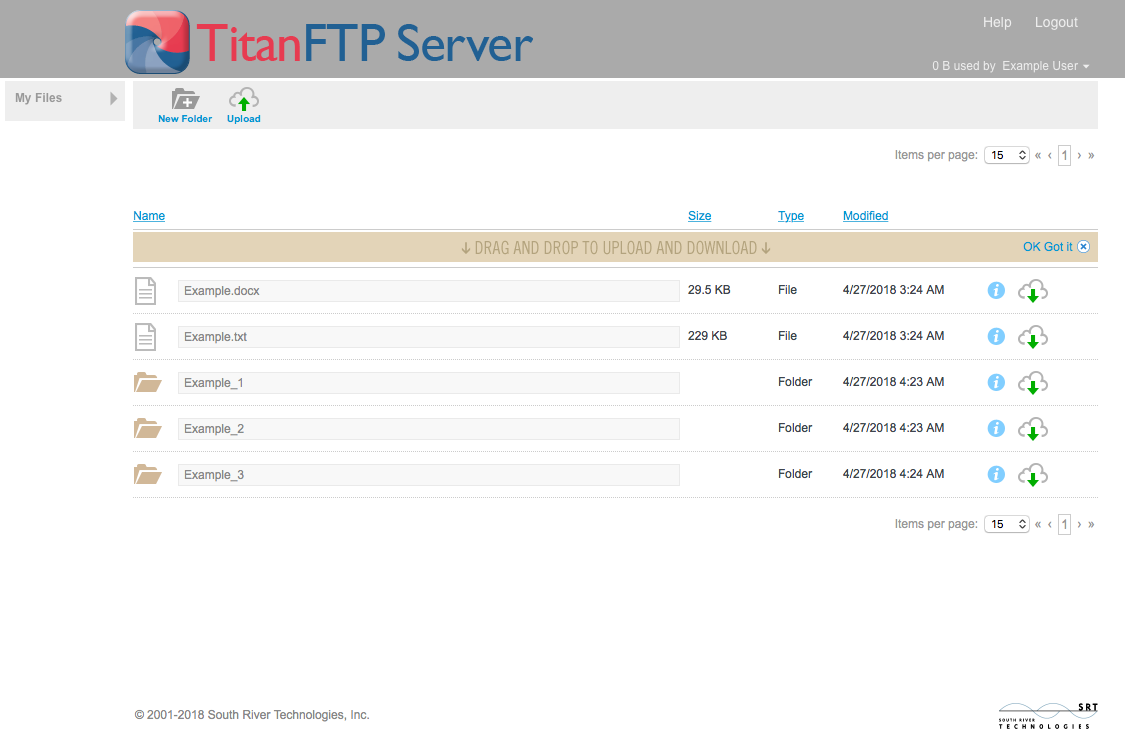


Comments